
To get the most out of your STL files in Shapr3D, it’s worth knowing the very basics about how they work. STL is short for standard tessellation language or standard triangle language, both hinting at the mechanics of any STL file. All of your models’ surfaces are represented as triangles, so an STL basically creates a mesh model in which every single surface (no matter the complexity) is broken up into a collection of triangles called polygons. To add a final twist to unpacking the meaning behind the STL format, it’s also derived from stereolithography, which is one of the earliest 3D printing processes – this is the technology in which liquid resin gets solidified by a light source.
Open a new project or an existing one. Tap “Import”, select “Files”, and browse your iPad to find your STL file. Select your file, and specify the unit of the imported object. Open your STL file.
Open a new project or an existing one. Click “File” and select “Import”, and browse your Mac to find your STL file. Select your file, click “Open”, and specify the unit of the imported object. Open your STL file.
Open a new project or an existing one. Tap or click on the three dots in the upper right and select “Import”. Select your file, specify the unit of your object, and import it to your workspace. Open your STL file.
Pro tip: You can always import your STL files by simply browsing them in your file viewer app and then opening them in Shapr3D. This will open a new design with your model imported right into it. Alternatively, you can also open your STL files via the “Add” menu.
Just open a new design and create your model as you normally do. Once you’re happy with the design, all you need to do is export your model as an STL file. You can export your entire project as an STL, but if there are several separate bodies in your workspace, you can first hide the ones you don’t need, and then select export. The prompt will let you either save your new STL file to your device or forward it to someone else, plus you’ll also have the option to immediately send it to your slicer app and then to your 3D printer.
If you follow the steps above, you’ll notice that your imported mesh file cannot be edited as it’s a different type of body. Most of the modeling tools are locked, and you’ll only be able to perform Booleans (Union, Intersect, Subtract) and basic operations like Move, Rotate, Mirror, or Scale. So, how do you edit your STL file in Shapr3D with all the usual tools available for tweaking your model?
First off, let’s be clear: you can’t directly edit an STL file in Shapr3D nor can you export it as a 2D Drawing. The answer is a little trickier and you have to do some reverse engineering to make things work. Once you import your STL file, you’ll need to use it as a sample object: it’ll give you the approximate dimensions and shapes for modeling. So, mostly using sketching tools, you’ll need to replicate the various shapes and features of your original object. Reverse engineering requires some skill and time, so to make sure everything goes smoothly, check out our webinar on it.
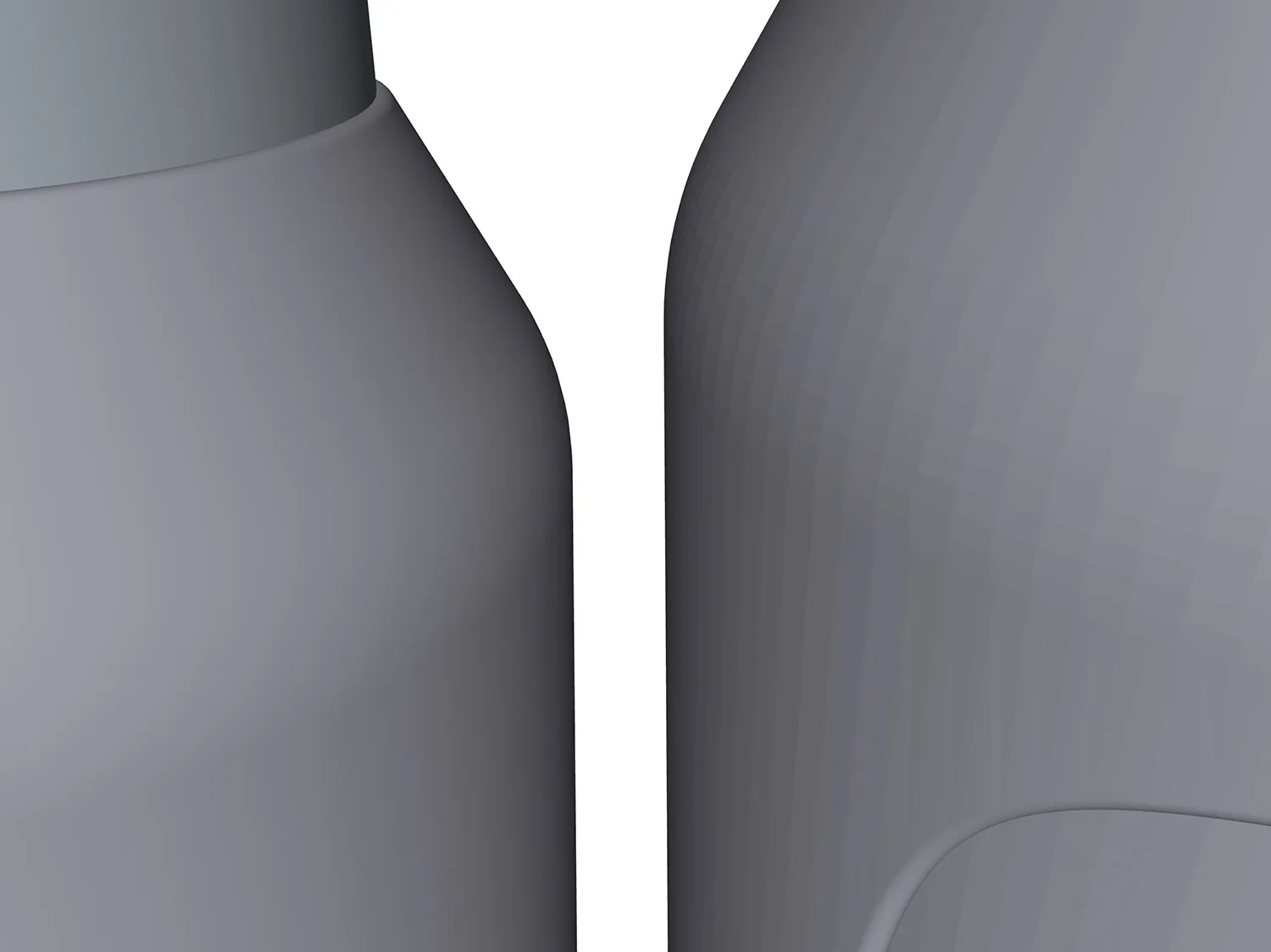
Our piece on 3D printing has already covered most of the angles on how you can design models ready for 3D printing. When it comes to STL files, here are two key things to consider: Make sure to split your bodies properly. If your models touch, they might become merged while you’re exporting them to an STL file. Always use the highest setting STL file. A poor quality file will result in losing a lot of fine detail in the final print. And with that, you shouldn’t have any difficulties with your STL files in Shapr3D. If you still have questions, head over to the forums to find an answer or start a discussion.
New to Shapr3D? Get familiar with the app, open your STL files, design new models for 3D printing, and much more – just download it for your iPad, Mac, or Windows device: